There are three ways to start JAWS depending on your needs.
- You can assign a shortcut keystroke to the JAWS icon on the Windows Desktop to quickly start JAWS at any time, as demonstrated in the previous topic.
- Use the Windows Run dialog box to manually start JAWS. Press WINDOWS Key+R to open the Windows Run dialog box, and type the word "JAWSxxxx" without the quotes, where xxxx represents the version of JAWS installed on your computer (i.e., JAWS2021).
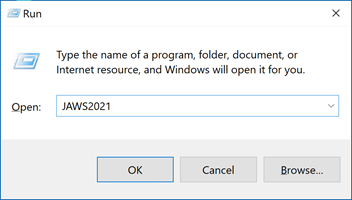
- JAWS can be configured to start automatically during the Windows startup process. Follow the steps below or watch the short [01:22] minute instructional demonstration here to learn how.
Automatically Start JAWS
- Press INSERT+J to place focus in the JAWS application window.
- Press ALT+O to open the Options menu, and then press ENTER on Basics to open the Basic Settings dialog box.
- Press TAB to move to Automatically Start JAWS, and then press ENTER to open the Start JAWS Options dialog box.
- If you want to have speech and braille access when signing into Windows, make sure the Start JAWS at the logon screen check box is selected.
- In the Start JAWS after logon for this user combo box, make sure Always is selected.
- Select OK to close the Start JAWS Options dialog box and select OK again to close the Basics Settings dialog box.


























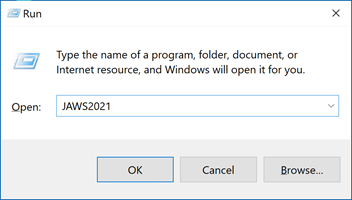
-01-30px.png)