Getting Started with ZoomText
The following is an overview of how ZoomText works along with instructions for setting up basic visual and voice settings.
How ZoomText Works
Most of the time ZoomText works in the background providing a magnified and enhanced view that follows all of your activity. So as you move the mouse pointer, type text, and navigate your applications, your point of interest is always in view. If you are running ZoomText Magnifier/Reader, ZoomText also echoes and narrates what you are doing, audibly confirming where you are, what you type, and more.
Starting ZoomText
When you first start ZoomText, the ZoomText toolbar appears, and your screen displays in Full view mode with 2x magnification. If you are running ZoomText Magnifier/Reader, speech is also enabled. If you need to briefly silence speech, press CTRL.
The ZoomText Toolbar
The ZoomText toolbar has a streamlined layout that makes it easy to learn and fast to use. You can access and operate the entire toolbar using the mouse or the keyboard.
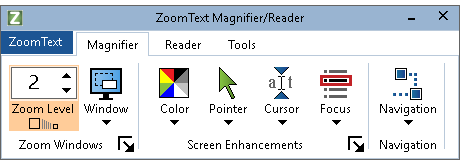
Using the arrow keys on your keyboard, you can navigate the ZoomText menu, toolbar tabs, toolbar controls, and button menus. When the focus is on a split button, pressing the ENTER key toggles the feature, while pressing the Down arrow expands a list of settings.
When the focus is in the Zoom Level box (on the Magnifier tab) or the Rate box (on the Reader tab), pressing the Up and Down arrow buttons adjust the zoom and rate values and pressing the Left and Right arrow buttons move the focus to the next control. Pressing the ENTER key on the Zoom Level box will also toggle the Zoom to 1x magnification.
Setting Up Screen Brightness and Magnification
Since the primary purpose of ZoomText is to make everything larger and easier to see, the first task is to adjust the zoom level (magnification) and screen colors for comfortable viewing.
Step 1. Screen Brightness
Let’s start by inverting screen brightness. The idea is to reduce glare and provide contrast to make it easier to view items on the screen.
- Press and hold the CAPS LOCK key and then press C, or
- Click the top half of the Color button on the Magnifier tab
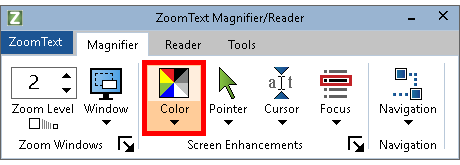
Step 2. Zoom Level
The next step is to find a zoom level that works best for you. When you start ZoomText for the first time, it magnifies the entire screen at 2x magnification. Magnification values range from 1.0x to 60x with incremental steps between 1.0x and 5.0x.
- To zoom in, press CAPS LOCK+UP ARROW
- To zoom out, press CAPS LOCK+DOWN ARROW
- You can also use the Zoom Level box on the Magnifier tab to change zoom levels.
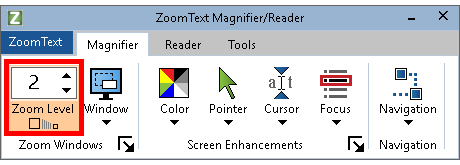
Note: To toggle between the current magnification level and 1x magnification, press CAPS LOCK+ENTER. This is a handy way of comparing how much of the display you can actually see when it is magnified.
Setting up Voice and Echo Features
If you are running ZoomText Magnifier/Reader, ZoomText audibly echoes and narrates everything you do, so your second task is to adjust ZoomText's voice rate and echo settings so that ZoomText speaks program activity the way you like. This includes how the keyboard is echoed when you type, and how ZoomText's program echo announces menus, dialog boxes and other controls as you navigate through your applications.
Step 1. Voice Rate
The first thing to decide with speech is how fast or slow you want ZoomText to speak. Initially, you may want to decrease the voice rate until you are comfortable with both listening to ZoomText speak and following where focus is on the screen.
- To increase the voice rate, press CAPS LOCK+ALT+UP ARROW
- To decrease the voice rate, press CAPS LOCK+ALT+DOWN ARROW
Note: If speech becomes overwhelming at first, press CTRL to momentarily stop speech
- You can also change the voice rate using the Rate box on the Reader tab
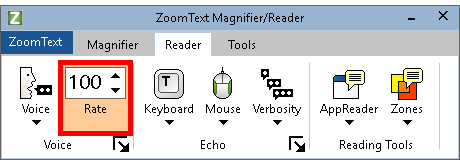
Step 2. Echo Features
The mouse echo and keyboard echo settings let you control how much detail is spoken as you type on the keyboard and use the mouse. Try experimenting with these features to see if it is something that you want to use now or in the future.
ZoomText can read the word or the line of text that you point to with the mouse pointer. This is known as mouse echo.
- To cycle through the different mouse echo settings, press CAPS LOCK+ALT+M
- You can also select the Mouse button on the Reader tab to change mouse echo features
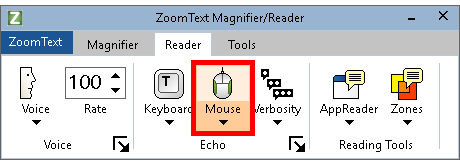
Keyboard echo is another echo feature that lets you hear characters, words, or both as you type.
- To cycle through the different keyboard echo settings, press CAPS LOCK+ALT+K
- You can also select the Keyboard button on the Reader tab to change keyboard echo features
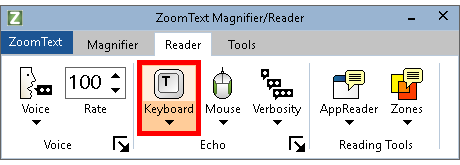
The Next Step
The information provided above should allow you to start working productively in all of your applications. But there are many other features and settings to be learned that will help you optimize your use of ZoomText even more. So we recommend that you invest some time in exploring the entire help system to learn more about how to use ZoomText.


