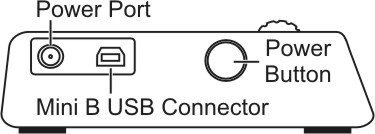
Freedom Scientific Inc.
PUBLISHED BY
Freedom Scientific Inc
11800 31st Court North
St. Petersburg, Florida 33716-1805
USA
http://www.freedomscientific.com
Information in this document is subject to change without notice. No part of this publication may be reproduced or transmitted in any form or any means electronic or mechanical, for any purpose, without the express written permission of Freedom Scientific.
Copyright © 2011 Freedom Scientific, All Rights Reserved.
JAWS is a registered trademark of Freedom Scientific in the United States and other countries. Microsoft and Windows are trademarks of Microsoft Corporation in the U.S. and/or other countries.
Contains transmitter module FCC ID: ED9LMX9838
Contains transmitter module IC:1520A-LMX9838
This equipment has been tested and found to comply with the limits for a Class B digital device, pursuant to Part 15 of the FCC Rules. These limits are designed to provide reasonable protection against harmful interference in a residential installation. This equipment generates, uses, and can radiate radio frequency energy and, if not installed and used in accordance with the instructions, may cause harmful interference to radio communications. However, there is no guarantee that interference will not occur in a particular installation. If this equipment does cause harmful interference to radio or television reception, which can be determined by turning the equipment off and on, the user is encouraged to try to correct the interference by one or more of the following measures:
This device complies with part 15 of the FCC Rules. Operation is subject to the following two conditions: (1) This device may not cause harmful interference, and (2) this device must accept any interference received, including interference that may cause undesired operation.
Any changes or modifications not expressly approved by the party responsible for compliance could void the user’s authority to operate the equipment.
Caution: Exposure to Radio Frequency Radiation.
This device must not be co-located or operating in conjunction with any other antenna or transmitter.
This device complies with RSS 210 of Industry Canada. Operation is subject to the following two conditions: (1) this device may not cause interference, and (2) this device must accept any interference, including interference that may cause undesired operation of this device.
L ‘ utilisation de ce dispositif est autorisée seulement aux conditions suivantes : (1) il ne doit pas produire d’interference et (2) l’ utilisateur du dispositif doit étre pr?t ? accepter toute interference radioélectrique reçu, m?me si celle-ci est susceptible de compromettre le fonctionnement du dispositif.
Caution: Exposure to Radio Frequency Radiation.
The installer of this radio equipment must ensure that the antenna is located or pointed such that it does not emit RF field in excess of Health Canada limits for the general population; consult Safety Code 6, obtainable from Health Canada’s website www.hc-sc.gc.ca.
This unit has been shipped with cables that allow compliance with FCC Regulations. If replacement cables are needed in the future, contact Freedom Scientific to obtain the appropriately shielded cable.
The Focus 40 Blue refreshable braille display provides a compact and tactile interface to your computer. Used together with screen access software such as JAWS® for Windows, the Focus 40 Blue can enhance your computing experience.
The Focus 40 Blue includes the following features:
This device has no user-serviceable components. Any unauthorized attempt to service or replace internal components by opening the case will void the product warranty.
The Focus package includes the following items. If you find that you are missing any of the components listed below, please call Customer Service at (800) 444-4443.
On the left side of the display, going from front to back, you will find a round Power button, a standard mini B USB port, and the power jack for connecting the AC adapter. If the Focus 40 Blue is connected to USB, it does not require an external power source.
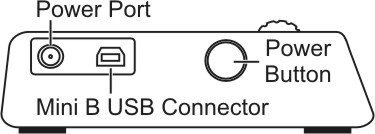
The refreshable braille cells are located toward the front of the unit. There is a cursor routing button above each braille cell and a Navrow button immediately above each cursor routing button. At each end of the display's surface are WHIZWHEELS used for easy navigation.
Positioned directly above the Navrow buttons, there are eight keys similar to those on a Perkins-style braille keyboard. The eight braille keys from left to right are: 7, 3, 2, 1, 4, 5, 6, and 8. These keys are used to enter commands. On the front edge, directly under and in the center of the display is a SPACEBAR. This key is used together with the braille keys when entering commands.
On the front edge of the Focus display are the following controls, located from left to right:

The Focus 40 Blue display provides two WHIZWHEELS, two panning buttons, two rocker bars, two selector buttons, and cursor routing buttons and Navrow buttons above each braille cell. See the chart following the Navrow section for a full listing of all multiple-control functions.
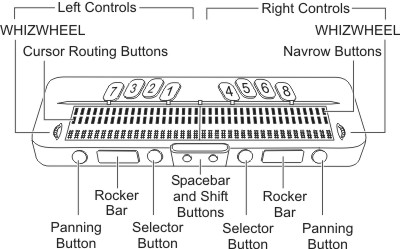
The Focus WHIZWHEELS allow you to move quickly through files, dialog boxes, lists, and menus. In a file, you can move by line, sentence, paragraph, or pan backward and forward. In a dialog box, you can move between the available controls, and even interact with them. In a menu, you can move up and down through the menu items.
The Focus panning buttons pan left or right one display width (40 cells) each time they are pressed. Press the panning button on the left front edge of the Focus to pan left; press the panning button on the right front edge of the Focus to pan right. The functions of the panning buttons can be reversed so that pressing the left panning button will pan right and pressing the right panning button will pan left. Please refer to help for the JAWS Keyboard Manager for details on modifying these and other control assignments.
The rocker bars provide movement up or down by line. Press the top of the rocker bar to move up one line; press the bottom of the rocker bar to move down one line. The rocker bars, in combination with the panning buttons, move to the beginning or end of the line on which the cursor is positioned. Press a panning button and the top of a rocker bar to move to the start of the line. Press a panning button and the bottom of a rocker bar to move to the end of the line.
Used by themselves, the selector buttons control Auto Advance. When pressed in combination with other controls, the selector buttons perform multiple functions.
There are cursor routing buttons above each braille cell. Press a Cursor Routing button to move the cursor to that point, or to select a link in a Web page or e-mail message. In line mode, press a cursor routing button to open a menu or select menu items.
Press and hold the RIGHT SELECTOR BUTTON while simultaneously pressing a CURSOR ROUTING BUTTON to simulate a right mouse click at that location.
Located immediately behind the cursor routing buttons are the Navrow buttons. The number of Navrow buttons is the same as the number of braille cells on the Focus display. The Navrow buttons have two functions-ten serve as hot keys, providing quick access to functions or settings; and the rest serve as extra panning buttons.
Just behind the Navrow buttons are five raised marks to aid in quick orientation to both the Navrow and cursor routing buttons: one each above and to the left of the fifth Navrow button, before the first hot key, in the middle of the row, above and to the right of the tenth hot key, and to the right of the fifth panning button from the right end of the row. The ten Navrow buttons immediately below the center mark are the hot keys and are numbered, to the left of the center mark, 1 through 5; the five buttons to the right of this mark are numbered, left to right, 6 through 10. The remaining buttons serve the same function as the panning buttons; those to the left pan backward and those to the right pan forward.
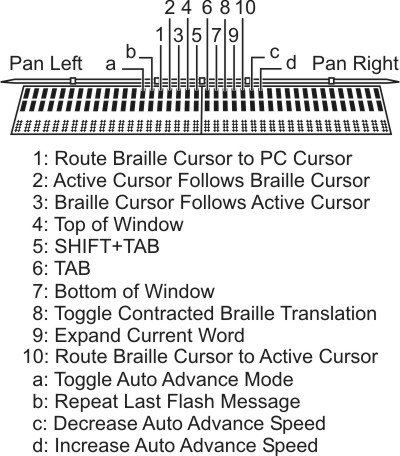
The Navrow hot keys and their functions are shown in the following table.
| Hot Key | Function |
|---|---|
| 1 | Route Braille Cursor to PC Cursor |
| 2 | Active Cursor Follows Braille Cursor |
| 3 | Braille Cursor Follows Active Cursor |
| 4 | Top of Window |
| 5 | SHIFT+TAB |
| 6 | TAB |
| 7 | Bottom of Window |
| 8 | Toggle Contracted Braille (Grade 2) Translation |
| 9 | Expand Current Word |
| 10 | Route Braille Cursor to Active Cursor |
In addition, the two Navrow buttons immediately to the left of the first hot key and the two to the right of the tenth hot key are assigned the following special functions.
| Navrow Button | Function |
|---|---|
| Second button to the left of first hot key/b> | Toggle Auto Advance Mode |
| First button to the left of first hot key | Repeat Last Flash Message |
| First button to the right of tenth hot key | Decrease Auto Advance Speed |
| Second button to the right of tenth hot key | Increase Auto Advance Speed |
| Function | Command | ||
|---|---|---|---|
| Toggle Auto Advance Mode | LEFT SELECT+RIGHT SELECT | ||
| Decrease Auto Advance Speed | LEFT SELECT | ||
| Increase Auto Advance Speed | RIGHT SELECT | ||
| Left Mouse Click | PANNING BUTTON+CURSOR ROUTING BUTTON or PANNING ROCKER UP+CURSOR ROUTING BUTTON or PANNING ROCKER DOWN+CURSOR ROUTING BUTTON |
||
| Control+Left Mouse Click | ROUTING BUTTON CHORD | ||
| Page Down | LEFT or RIGHT SELECT+ROCKER DOWN | Page Up | LEFT or RIGHT SELECT+ROCKER UP |
| Top of File | LEFT PANNING BUTTON+SELECT BUTTON or SELECT BUTTON+PANNING ROCKER UP |
||
| Bottom of File | RIGHT PANNING BUTTON+SELECT BUTTON or SELECT BUTTON+PANNING ROCKER DOWN |
||
| End | PANNING BUTTON+ROCKER BAR DOWN | ||
| Home | PANNING BUTTON+ROCKER BAR UP | ||
| Next Line | ROCKER BAR DOWN | ||
| Prior Line | ROCKER BAR UP | ||
| Pan Left | LEFT PANNING BUTTON or LEFT PANNING ROCKER UP |
||
| Pan Right | RIGHT PANNING BUTTON or RIGHT PANNING ROCKER UP | ||
| Select Text | RIGHT SELECT BUTTON+CURSOR ROUTING BUTTON | ||
| Select Block | SELECT BUTTON+CURSOR ROUTING BUTTON at beginning of block; repeat at end of block | ||
| Toggle Whiz Wheels On/Off | LEFT or RIGHT WHIZ WHEEL CHORD |
The power button turns the Focus on or off when not connected to USB. Press it once to turn the display on and press and hold it for three seconds to turn the display off.
The Focus 40 Blue contains an internal battery for Bluetooth operation. While using the Focus over a Bluetooth connection, you will get approximately 20 hours for typical usage. To check the battery status while the display is in use, press the power button to display the percentage of battery charge used. Press a cursor router or Navrow button to return to normal operation.
When the battery is at 20 percent, 10 percent, and 5 percent respectively, a low battery warning is displayed indicating it is time to plug in the AC adapter. You can dismiss this message by pressing a cursor router or Navrow button. In addition, once the battery drops below 10 percent, dots seven and eight in the last five cells will show each percentage drop. For example, when the battery is at one percent, DOT 8 in cell 40 will be raised.
When charging the Focus, you must use the AC adapter supplied with your unit. You can continue using the Focus while it is charging.
Caution: No user serviceable parts. Risk of High Voltage shock.
The water-resistant neoprene carrying case fits snugly over both the braille display. Whenever you transport the Focus, you should use the carrying case to protect it from environmental debris and damage.
You can connect the Focus braille display to your computer using either the USB port or Bluetooth. If you connect using USB, the display is powered from the computer through the USB connection cable. This also charges the internal battery.
As soon as you connect the USB cable to the computer, the Focus immediately powers up. When the USB cable is removed, the Focus turns off. Pressing the power button while connected to USB causes the focus to display the model, firmware version, battery status, and the connection type, USB, in the last three cells. Pressing a cursor router or Navrow button returns the display to normal operation.
Bluetooth is a short-range wireless communications technology. Devices with Bluetooth capabilities can communicate with each other over a distance of about 10 meters (30 feet) without requiring a physical connection. Using the Focus wirelessly over Bluetooth means you do not have any cables to worry about and you can relax on your couch and use the Focus as both a braille display and keyboard to access your computer from across the room.
In order to use Bluetooth, you must establish a partnership with a Bluetooth enabled computer. The majority of modern notebook computers as well as some models of desktop computers offer built-in Bluetooth support. However, not all computers offer this. If your computer does not have built-in Bluetooth, you will need to purchase an external USB Bluetooth adapter and install the appropriate drivers on your system to enable this functionality. Refer to the documentation that came with your Bluetooth hardware to ensure Bluetooth is properly configured on your computer.
If you are using the Focus 40 Blue with JAWS 10 or earlier, you will need to first install the driver included on the Companion CD that came with your display before connecting it to your computer. JAWS 11 and later automatically installs the files necessary to use the Focus 40 Blue.
Note: If you choose to use the Focus display with a third-party screen reading application, you must still install the driver from the Companion CD. However, once installed, refer to the documentation that came with the software for information on configuring and using the Focus with the particular application as certain commands may be different.
To configure the Focus 40 Blue braille display to operate with JAWS 11 or later, do the following:
To add support for the Focus 40 Blue in JAWS 10 or earlier, do the following:
Note: Disconnect the Focus display from your computer when performing the following steps. Having the display connected during this process results in improper installation and failure of the display to operate properly.
Note: Windows XP will display a Found New Hardware Wizard, prompting you to locate the driver. Choose the option to automatically install the software then select Finish to complete the installation.
In order to use the Focus 40 Blue with JAWS wirelessly over Bluetooth, you must configure a Bluetooth partnership between the Focus and computer and configure JAWS to use the Bluetooth COM port.
To set up a Bluetooth connection between the Focus display and JAWS, do the following:
Note: Your settings will not be saved if you do not exit both the wizard and Bluetooth Devices dialog box as described in step 9.
You must now configure JAWS to use the COM port that was added when you paired the Focus. To configure JAWS, do the following:
To check the battery status, press the power button to display the percentage of battery power remaining. The letters “BT” are also displayed in cells 38 and 39 to indicate the Bluetooth connection is active. Press a cursor router or Navrow button to return to normal operation.
The BrailleIn™ feature allows you to use only the Perkins-style braille keyboard on your Focus display to control your computer using both Windows and application specific commands. In addition, you can also enter both contracted and uncontracted braille input from your braille display’s keyboard. The advantage is that you no longer have to switch between your computer’s keyboard and your display’s keyboard, or enter a special typing mode in order to use contracted braille to run your computer or programs. For a list of keystrokes, refer to the Focus Keyboard Commands Overview section of this manual.
With BrailleIn, as you type in contracted braille using the Perkins-style keyboard, your input is immediately translated back as normal text in the current e-mail, document, or form. If an application or specific edit box does not support contracted braille, JAWS announces “Computer Braille” when tutor messages are enabled.
Contracted braille input is off by default. To turn it on, do the following:
Note: Contracted Braille Translation can also be turned on or off using the Translation Options (INSERT+V) in those applications where it is available.
Available in JAWS 9.0.2169 or later, Braille Study Mode is a training tool for teaching and learning braille. When Braille Study Mode is on, JAWS will announce the current braille character in a display cell when you press the Cursor Routing button immediately above that cell. When you press the Navrow button (located behind the Cursor Routing button), JAWS will announce and spell the braille word.
To enable Braille Study Mode, do the following:
In addition, when Braille Study Mode is disabled, you can always press the braille display's left or right WHIZWHEEL together with either a Cursor Routing or Navrow button to briefly use Braille Study Mode functionality. This is useful when you need a quick reminder, but you do not want to go through the process of turning on Braille Study Mode as previously described.
To use Braille Study Mode on the fly, do one of the following:
Note: JAWS returns to normal operation after announcing the braille character or word.
The Focus braille display provides several features that you can customize to suit your needs. You can adjust the location of the status cells, define the start and end positions of the reading line, vary the firmness of the braille dots, and enable a Rapid Reading mode.
These settings are all adjusted by means of the JAWS Configuration Manager, Set Options, Braille Options, Advanced Braille Display Options. Open Default.jcf to adjust these settings for all applications, or open an application-specific .jcf file to adjust settings for that application. For more information, refer to help for JAWS Configuration Manager.
You can specify if the informational Status Cells are to be located on the left or right end of the display, or choose to not display them at all. The status cells are located at the left end of the display by default.
Specify the start and end cell for display of information. Use the Reading Line edit spin boxes to display information only within the portion of the display you want to use. The default settings are determined by the location of the Status Cells and the length of the display.
Specify the firmness of the braille dots on the Focus display. There are five levels of firmness. Adjust the display to the level of firmness most suited to the sensitivity of your fingers.
Set the Focus display to use only 20 braille cells. Limiting the Braille display to 20 cells may increase your reading speed. When the Rapid Reading check box is checked in the Focus Braille Options dialog, the Placement of Status Cells radio buttons and Reading Line edit spin boxes are disabled.
This section describes the keyboard command assignments for JAWS and the Focus braille display. The commands are separated into modifier Keys, function keys, special keys, navigation commands, Microsoft Word navigation quick keys, text selection commands, Braille commands, Windows commands, selection commands, JAWS commands, cursor functions, and utility functions. Focus commands are consistently based on JAWS and Windows commands. If you are familiar with JAWS and Windows keyboard commands, Focus commands are very easy to learn. If you become familiar with Focus commands, JAWS and Windows keyboard commands are also easy to learn.
The keystrokes listed here are for JAWS 12 and later. To view Focus keystrokes for earlier versions of JAWS, visit the Freedom Scientific Braille Displays documentation page.
Note: Some of these commands duplicate functions of the panning buttons, rocker bars, and selector buttons, detailed earlier in this manual.
Use the modifier keys to simulate key combinations (keystrokes) that include CTRL, ALT, WINDOWS Key, SHIFT, or the JAWS Key (INSERT). To use these modifiers when typing a keystroke, do the following:
| Key Name | Keystroke |
|---|---|
| Function Keys (F1 through F12) For more information, see the Function Keys description. |
DOT 1 |
| INSERT | DOT 2 |
| CTRL | DOT 3 |
| WINDOWS Key | DOT 4 |
| JAWS Key | DOT 5 |
| ALT | DOT 6 |
| SHIFT | DOT 7 |
To simulate the function keys (F1 through F12), press DOTS 1-8 CHORD followed by A through L (which correspond to 1 through 12). For example, to simulate the F6 key, press DOTS 1-8 CHORD, then F (DOTS 1-2-4). If the function key is part of a key combination, add the appropriate modifiers while holding down DOTS 1-8 CHORD. For example, to simulate the keystroke INSERT+F2, press DOTS 1-2-8 CHORD, then B (DOTS 1-2).
Use these keystrokes to simulate certain keys that are not available on the Focus braille keyboard. These keys can be combined with the modifier keys described previously. Punctuation and other symbols will be entered using their contracted braille equivalents if Contracted Braille Translation is set to Input and Output. For your convenience, both keystrokes and braille dot patterns are provided. If no dot pattern equivalent is available, a dash appears in the table cell.
| Key Name | Keystroke | DOTS Pattern |
|---|---|---|
| ESC | RIGHT SHIFT+DOT 1 or Z CHORD | RIGHT SHIFT+DOT 1 or DOTS 1-3-5-6 CHORD |
| ALT | RIGHT SHIFT+DOT 2 | - |
| APPLICATION Key | RIGHT SHIFT+DOT 2 CHORD | - |
| NUM PAD ASTERISK | RIGHT SHIFT+DOT 3 | - |
| WINDOWS Key | RIGHT SHIFT+DOT 4 | - |
| NUM PAD SLASH | RIGHT SHIFT+DOT 7 | RIGHT SHIFT+DOT 7 |
| CAPS LOCK | RIGHT SHIFT+DOT 7 CHORD or RIGHT SHIFT+K | RIGHT SHIFT+DOT 7 CHORD or RIGHT SHIFT+DOTS 1-3 |
| NUM PAD PLUS | RIGHT SHIFT+DOT 8 | - |
| BACKSPACE | DOT 7 | - |
| ENTER | DOT 8 | - |
| CTRL+BACKSPACE | DOTS 1-2-3-4-5-6-7 CHORD | - |
| TAB | DOTS 4-5 CHORD | - |
| SHIFT+TAB | B CHORD | DOTS 1-2 CHORD |
| HOME | K CHORD | DOTS 1-3 CHORD |
| END | DOTS 4-6 CHORD | - |
| PAGE UP | LEFT SHIFT+ROCKER BAR UP or RIGHT SHIFT+ROCKER BAR UP or DOTS 2-3-7 CHORD | - |
| PAGE DOWN | LEFT SHIFT+ROCKER BAR DOWN or RIGHT SHIFT+ROCKER BAR DOWN or DOTS 5-6-7 CHORD | - |
| DELETE | FOR CHORD | DOTS 1-2-3-4-5-6 CHORD |
| EQUALS | DOTS 1-2-3-4-5-6 | - |
| RIGHT BRACKET | DOTS 1-2-4-5-6-7 | - |
| LEFT BRACKET | DOTS 2-4-6-7 | - |
| BACKSLASH | DOTS 1-2-5-6-7 | - |
| SLASH | DOTS 3-4 | - |
| RIGHT PARENTHESIS | DOTS 2-3-4-5-6 | - |
| APOSTROPHE | DOT 3 | - |
| DASH | DOTS 3-6 | - |
| GRÀVE | DOT 4 | - |
| PERIOD | DOTS 4-6 | - |
| SEMICOLON | DOTS 5-6 | - |
| COMMA | DOT 6 | - |
Use these keystrokes to perform various JAWS navigation commands. Both keystrokes and braille dot patterns are provided in the table. If no dot pattern equivalent is available, a dash appears in the table cell.
| Description | Keystroke | DOTS Pattern |
|---|---|---|
| Say Prior Character | DOT 3 CHORD | - |
| Say Next Character | DOT 6 CHORD | - |
| Say Character | DOTS 3-6 CHORD | - |
| Say Prior Word | DOT 2 CHORD | - |
| Say Next Word | DOT 5 CHORD | - |
| Say Word | DOTS 2-5 CHORD | - |
| Say Prior Line | DOT 1 CHORD or LEFT ROCKER BAR UP | - |
| Say Next Line | DOT 4 CHORD or LEFT ROCKER BAR DOWN | - |
| Say Line | C CHORD | DOTS 1-4 CHORD |
| Say Prior Sentence | LEFT SHIFT+RIGHT ROCKER BAR UP | - |
| Say Next Sentence | LEFT SHIFT+RIGHT ROCKER BAR DOWN | - |
| Say Sentence | LEFT SHIFT+RIGHT SHIFT+C | LEFT SHIFT+RIGHT SHIFT+DOTS 1-4 |
| Say Prior Paragraph | RIGHT SHIFT+LEFT ROCKER BAR UP | - |
| Say Next Paragraph | RIGHT SHIFT+LEFT ROCKER BAR DOWN | - |
| Say Paragraph | LEFT SHIFT+RIGHT SHIFT+DOTS 2-3-5-6-7-8 | - |
| Move to Top of File | L CHORD | DOTS 1-2-3 CHORD |
| Move to Bottom of File | DOTS 4-5-6 CHORD | - |
| Say to Cursor | RIGHT SHIFT+DOTS 3-7 | - |
| Say from Cursor | RIGHT SHIFT+DOTS 6-8 | - |
| Say All | DOTS 1-2-4-5-6 CHORD | - |
| Say Top of Line of Active Window | LEFT ROCKER BAR UP+RIGHT ROCKER BAR UP | - |
| Say Bottom of Line of Active Window | LEFT ROCKER BAR DOWN+RIGHT ROCKER BAR DOWN | - |
| Previous Document Window | DOTS 2-3 CHORD | - |
| Next Document Window | DOTS 5-6 CHORD | - |
| Open List Box | LEFT SHIFT+RIGHT ROCKER BAR DOWN | - |
| Close List Box | LEFT SHIFT+RIGHT ROCKER BAR UP | - |
| Exit Forms Mode | X CHORD | DOTS 1-3-4-6 CHORD |
| Say Window Prompt and Text | G CHORD | DOTS 1-2-4-5 CHORD |
Use these keystrokes to navigate Microsoft Word documents. Navigation Quick Keys must be enabled in order for these commands to function (DOT 8 CHORD, DOT 2 followed by DOTS 1-3-5-6). Note that you can add DOT 7 to most of the keystrokes in the table below to move to the previous element of that type in the document. Both keystrokes and braille dot patterns are provided in the table. If no dot pattern equivalent is available, a dash appears in the table cell.
| Description | Keystroke | DOTS Pattern |
|---|---|---|
| Next Bookmark | B | DOTS 1-2 |
| Next Comment | C | DOTS 1-4 |
| Next Endnote | E | DOTS 1-5 |
| Next Form Field | F | DOTS 1-2-4 |
| Next Graphic | G | DOTS 1-2-4-5 |
| Next Heading | H | DOTS 1-2-5 |
| Next Footnote | O | DOTS 1-3-5 |
| Next Paragraph | P+DOT 8 | DOTS 1-2-3-4-8 |
| Previous Paragraph | P+DOT 7 | DOTS 1-2-3-4-7 |
| Next Section | S | DOTS 2-3-4 |
| Next Table | T | DOTS 2-3-4-5 |
| Next Page | SPACEBAR | - |
| Previous Page | BACKSPACE | DOT 7 |
Use these keystrokes to perform various text selection commands. Both keystrokes and braille dot patterns are provided in the table. If no dot pattern equivalent is available, a dash appears in the table cell.
| Description | Keystroke | DOTS Pattern |
|---|---|---|
| Select Prior Character | DOTS 3-7 CHORD | - |
| Select Next Character | DOTS 6-7 CHORD | - |
| Select Prior Word | DOTS 2-7 CHORD | - |
| Select Next Word | DOTS 5-7 CHORD | - |
| Select Prior Line | DOTS 1-7 CHORD | - |
| Select Next Line | DOTS 4-7 CHORD | - |
| Select Prior Screen | LEFT SHIFT+K | LEFT SHIFT+DOTS 1-3 |
| Select Next Screen | LEFT SHIFT+DOTS 4-6 | - |
| Select from Start of Line | K+DOT 7 CHORD | DOTS 1-3-7 CHORD |
| Select to End of Line | DOTS 4-6-7 CHORD | -- |
| Select from Top | L+DOTS 7 CHORD | DOTS 1-2-3-7 CHORD |
| Select to Bottom | DOTS 4-5-6-7 CHORD | - |
| Move To Beginning Of Line | ROCKER BAR UP+PANNING BUTTON | - |
| Move To End Of Line | ROCKER BAR DOWN+PANNING BUTTON | - |
To select with the cursor routing buttons, press and hold down the LEFT SHIFT, then press the cursor routing button above the text where you want to begin the selection. Release both keys. Move to where you want to end the selection, and press the LEFT SHIFT plus the cursor routing button at that location. Use any navigation commands to move from the beginning point to the end point of the text you are selecting, even the WHIZWHEELS, but if the window containing the text scrolls, this affects the information that is selected.
Use these keystrokes to configure various braille functions. Both keystrokes and braille dot patterns are provided in the table.
| Description | Keystroke | DOTS Pattern |
|---|---|---|
| Top of Document | L CHORD | DOTS 1-2-3 CHORD |
| Bottom of Document | DOTS 4-5-6 CHORD | DOTS 4-5-6 CHORD |
| Adjust Braille Verbosity (JAWS 12 and earlier) | DOTS 2-3-8 CHORD followed by DOTS 1-2 | DOTS 2-3-8 CHORD followed by DOTS 1-2 |
| Grade 2 Expand Current Word | T CHORD | DOTS 2-3-4-5 CHORD |
| Grade 2 Translation | DOTS 1-2-4-5-7 CHORD | DOTS 1-2-4-5-7 CHORD |
| Toggle Characters and Attributes | CH Sign CHORD | DOTS 1-6 CHORD |
| Cycle Among Line, Structured, Attributes, and Speech History Modes | M CHORD | DOTS 1-3-4 CHORD |
| Toggle 8/6 DOTS Braille | 8 CHORD | DOTS 2-3-6 CHORD |
| Change Cursor Shape | SH Sign CHORD | DOTS 1-4-6 CHORD |
| Restrict Braille Cursor | R CHORD | DOTS 1-2-3-5 CHORD |
Use these keystrokes for basic editing functions in Windows.
| Description | Braille Sign | DOTS Pattern |
|---|---|---|
| ALT+TAB | LEFT SHIFT+DOTS 4-5 | LEFT SHIFT+DOTS 4-5 |
| Paste from Clipboard | LEFT SHIFT+V | LEFT SHIFT+DOTS 1-2-3-6 |
| Copy to Clipboard | LEFT SHIFT+C | LEFT SHIFT+DOTS 1-4 |
| Cut to Clipboard | LEFT SHIFT+X | LEFT SHIFT+DOTS 1-3-4-6 |
| Undo | LEFT SHIFT+Z | LEFT SHIFT+DOTS 1-3-5-6 |
| Delete | LEFT SHIFT+D | LEFT SHIFT+DOTS 1-4-5 |
Use these keystrokes to select characters, lines, and other page elements.
| Description | Braille Sign | DOTS Pattern |
|---|---|---|
| Select Next Character | LEFT SHIFT+DOT 6 | LEFT SHIFT+DOT 6 |
| Select Prior Character | LEFT SHIFT+DOT 3 | LEFT SHIFT+DOT 3 |
| Select Next Line | LEFT SHIFT+DOT 4 | LEFT SHIFT+DOT 4 |
| Select Prior Line | LEFT SHIFT+DOT 1 | LEFT SHIFT+DOT 1 |
| Select to End of Line | LEFT SHIFT+DOT 5 | LEFT SHIFT+DOT 5 |
| Select from Start of Line | LEFT SHIFT+DOT 2 | LEFT SHIFT+DOT 2 |
| Select from Top | LEFT SHIFT+L | LEFT SHIFT+DOTS 1-2-3 |
| Select to Bottom | LEFT SHIFT+DOTS 4-5-6 | LEFT SHIFT+DOTS 4-5-6 |
| Select Next Screen | LEFT SHIFT+DOTS 4-6 | LEFT SHIFT+DOTS 4-6 |
| Select Prior Screen | LEFT SHIFT+K | LEFT SHIFT+DOTS 1-3 |
| Select All | LEFT SHIFT+FOR Sign | LEFT SHIFT+DOTS 1-2-3-4-5-6 |
| Select a Frame | RIGHT SHIFT+9 | RIGHT SHIFT+DOTS 3-5 |
| Select a Heading | RIGHT SHIFT+6 | RIGHT SHIFT+DOTS 2-3-5 |
| Select a Link | RIGHT SHIFT+7 | RIGHT SHIFT+DOTS 2-3-5-6 |
Use these keystrokes to perform some of the more common JAWS functions.
| Description | Braille Sign | DOTS Pattern |
|---|---|---|
| JAWS Window | RIGHT SHIFT+J | RIGHT SHIFT+DOTS 2-4-5 |
| Quick Settings (JAWS 13 or later) or Adjust JAWS Verbosity (JAWS 12 or earlier) | RIGHT SHIFT+V | RIGHT SHIFT+DOTS 1-2-3-6 |
| Open Task List | RIGHT SHIFT+DOTS 3-5-6 | RIGHT SHIFT+DOTS 3-5-6 |
| List System Tray Icons | RIGHT SHIFT+K | RIGHT SHIFT+DOTS 1-3 |
| Say System Time | RIGHT SHIFT DOTS 1-2-3 | RIGHT SHIFT DOTS 1-2-3 |
| Drag and Drop | RIGHT SHIFT+DOTS 3-7 CHORD | - |
| Refresh Screen | RIGHT SHIFT+Z | RIGHT SHIFT+DOTS 1-3-5-6 |
| Say Font | RIGHT SHIFT+F | RIGHT SHIFT+DOTS 1-2-4 |
| Windows Keys Help | RIGHT SHIFT+W | RIGHT SHIFT+DOTS 2-4-5-6 |
| Read Current Window | RIGHT SHIFT+B | RIGHT SHIFT+DOTS 1-2 |
| Default Button in Dialog | RIGHT SHIFT+E | RIGHT SHIFT+DOTS 1-5 |
| Shut DOWN JAWS | RIGHT SHIFT+4 | RIGHT SHIFT+DOTS 2-5-6 |
| Select a Voice Profile | RIGHT SHIFT+S | RIGHT SHIFT+DOTS 2-3-4 |
Use these keystrokes to select a cursor for navigating JAWS.
| Description | Braille Sign | DOTS Pattern |
|---|---|---|
| JAWS Cursor | J CHORD | DOTS 2-4-5 CHORD |
| PC Cursor | P CHORD | DOTS 1-2-3-4 CHORD |
| Route JAWS to PC | RIGHT SHIFT+DOTS 3-6 (MINUS Sign) | RIGHT SHIFT+DOTS 3-6 |
| Route PC to JAWS | RIGHT SHIFT+ING Sign (PLUS Sign) | RIGHT SHIFT+DOTS 3-4-6 |
Use these keystrokes for general utility functions.
| Description | Braille Sign | DOTS Pattern |
|---|---|---|
| Run JAWS Manager | RIGHT SHIFT+2 | RIGHT SHIFT+DOTS 2-3 |
| Set Frame Top LEFT | RIGHT SHIFT+OW Sign | RIGHT SHIFT+DOTS 2-4-6 |
| Set Frame Bottom RIGHT | RIGHT SHIFT+ER Sign | RIGHT SHIFT+DOTS 1-2-4-5-6 |
| Graphics Labeler | RIGHT SHIFT+G | RIGHT SHIFT+DOTS 1-2-4-5 |
| JAWS Find | RIGHT SHIFT+F CHORD | RIGHT SHIFT+DOTS 1-2-4 CHORD |
| JAWS Find Next | RIGHT SHIFT+DOTS 2-5 | RIGHT SHIFT+DOTS 2-5 |
Temperature 0 to 60 C (0 to 140 F)
Temperature 5 to 40 C (41 to 104 F)
The Focus Braille display has built-in diagnostic tests for the cursor routing buttons, braille display, WHIZWHEELS, Braille keys, panning buttons, rocker bars, and selector Buttons.
Before entering Diagnostics Mode, disconnect the Focus from your computer and make sure it is powered off.
Simultaneously, press the cursor routing and Navrow buttons farthest to the left (above cell one) while pressing the power button. The text, "press cr key/wheel/panel keys," is displayed to indicate that Diagnostics Mode has been entered.
Press the power button again by itself to exit Diagnostics Mode.
The routing and Navrow button test ensures that each of the cursor routing and Navrow buttons on the braille display work properly. Press any cursor routing button to activate DOTS 5-6-7-8 in the cell below the button. Press any Navrow button to activate DOTS 1-2-3-4 of the corresponding braille cell.
It is necessary to disconnect the Focus 40 Blue from your computer and make sure it is powered off before beginning this test. The display test is used to ensure that each pin on the braille display can be activated. The display test also allows you to clean the braille display. Press the power button while pressing the rightmost cursor routing and Navrow buttons (above cell 40) simultaneously. This action causes all cells to be activated for cleaning. Use a soft cloth moistened with isopropyl alcohol. Do not use any other substance to clean the cells.
While in this mode, pressing the rightmost cursor routing button will cause all of the cells to be deactivated. Pressing the rightmost Navrow button will reactivate all cells.
Pressing the Navrow button next to the rightmost Navrow button causes the cells to toggle up and down. To stop this action, press either the rightmost cursor routing or Navrow button.
Pressing the Cursor Routing button next to the rightmost cursor routing button results in a different pattern of cell activation. As above, press either the rightmost cursor routing or Navrow button to stop this action.
The key and controls test ensures that each of the keys, controls, and WHIZWHEELS operate properly. You can begin the key test after entering Diagnostics Mode by pressing any of the keys or controls listed in the table below. The braille display reflects each key that is pressed. Refer to the following table for the exact dot position for each of the keys. Press each of the keys and controls and verify that the appropriate response is displayed.
| Key | Displays |
|---|---|
| DOT 1 | 1 |
| DOT 2 | 2 |
| DOT 3 | 3 |
| DOT 4 | 4 |
| DOT 5 | 5 |
| DOT 6 | 6 |
| DOT 7 | 7 |
| DOT 8 | 8 |
| LEFT SHIFT | kls |
| RIGHT SHIFT | krs |
| SPACEBAR | ksp |
| LEFT PANNING BUTTON | pl |
| RIGHT PANNING BUTTON | pr |
| LEFT SELECTOR BUTTON | sl |
| RIGHT SELECTOR BUTTON | sr |
| LEFT WHIZWHEEL SWITCH | wls |
| LEFT WHIZWHEEL UP | wlu |
| LEFT WHIZWHEEL DOWN | wld |
| RIGHT WHIZWHEEL SWITCH | wrs |
| RIGHT WHIZWHEEL UP | wru |
| RIGHT WHIZWHEEL DOWN | wrd |
| LEFT ROCKER SWITCH UP | rlu |
| LEFT ROCKER SWITCH DOWN | rld |
| RIGHT ROCKER SWITCH UP | rru |
| RIGHT ROCKER SWITCH DOWN | rrd |
Before entering this mode, disconnect the Focus from your computer and make sure it is powered off. Press the power button while simultaneously pressing the cursor router and Navrow buttons above cell two. The Focus displays additional information about the internal battery.